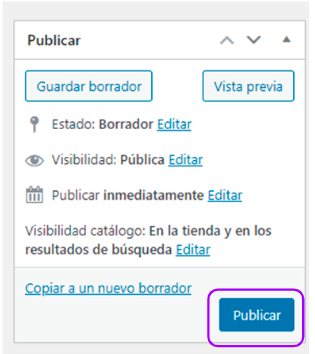Paso 1: Productos – Añadir nuevo
En el panel de control de WordPress, localiza el elemento del menú que dice WooCommerce en la parte izquierda de la pantalla. Debajo de éste, haz clic en Productos > Añadir Nuevo. Esto te llevará a una nueva página donde puedes empezar a rellenar los detalles de tu producto.
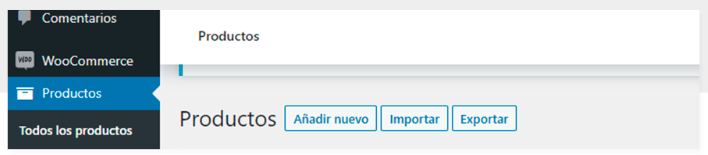
Paso 2: Nombre del producto
Lo primero que debes hacer es añadir un nombre para tu producto. El nombre será la forma en que tu producto aparezca en la página de tu tienda de WooCommerce.

Paso 3: Descripción corta del producto
Desplázate por la página y añade una breve descripción donde proporcionarán más detalles sobre el producto, que aparecerá en la página de tu tienda debajo del nombre del producto.

Paso 4: Añadir datos del producto
En la parte superior de esta sección, verás Datos del producto, y junto a ella hay un menú desplegable que está configurado por defecto como Producto simple. Aquí es donde puedes elegir diferentes tipos de productos, entre ellos los siguientes.
- Producto simple
- Producto agrupado
- Producto externo/Afiliado
- Producto variable
Elegimos Producto Variable, ya que te permite ofrecer un conjunto de variaciones en un producto, con control sobre los precios, el inventario, la imagen y más; para cada variación.
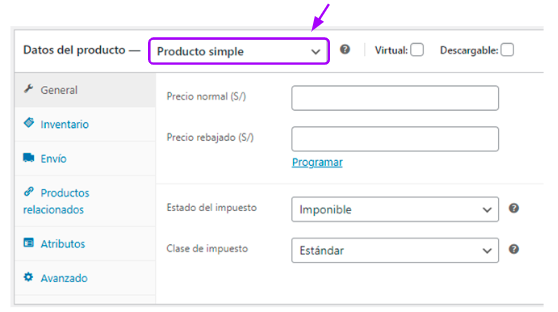
Paso 5: Añadir atributos para usar con variaciones
La sección Atributos es donde puedes añadir más información sobre las diferentes versiones de los productos que vendes. Los atributos son piezas de datos que ayudan a describir un producto, como el color, la talla o el material. Por ejemplo, si vendieras una camisa, podrías utilizar el atributo de color para ofrecer diferentes colores y el atributo de talla para ofrecer diferentes tamaños.
Para añadir un atributo, haz clic en el botón Añadir nuevo. Aparecerá una nueva fila donde podrás introducir el nombre y el valor del atributo
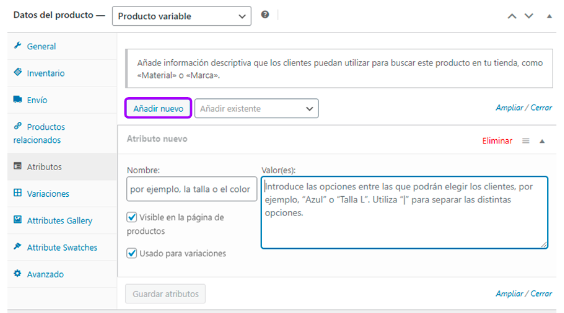
De existir atributos ya creados, haz clic en el botón Añadir existente y seleccionar el atributo que deseas. Luego vas a la casilla Valor(es) y seleccionar los que deseas para tu producto.
Activa la casilla de verificación Usado para variaciones para indicarle a WooCommerce que este va a ser utilizado para tus variaciones y una listas tus atributos haz clic en Guardar atributos.
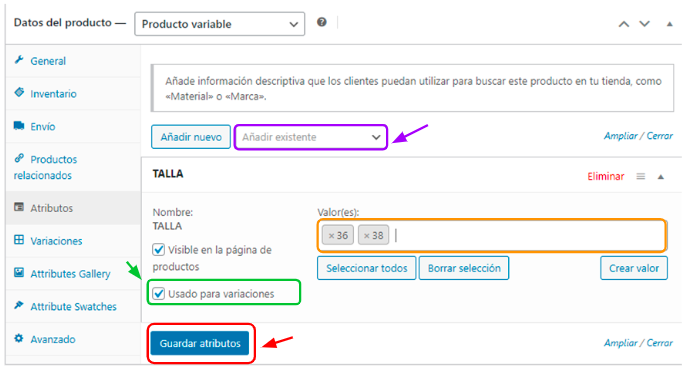
Paso 6: Añadir variaciones
Para añadir una variación, ve a la sección Variaciones en el cuadro de Datos del producto.
Al seleccionar Añadir manualmente, te dará la opción de escoger los atributos que desees para tu variación.
Al seleccionar Generar variaciones para que WooCommerce cree todas las combinaciones posibles de atributos de variación (máximo 50 por ejecución), por ejemplo:
Si tienes dos atributos: color (con valores azul y verde) y talla (con valores grande y pequeño), crea las siguientes variaciones:
- Azul grande
- Verde grande
- Azul pequeño
- Verde pequeño
Selecciona los atributos para tu variación.
Para cambiar datos adicionales, haz clic en editar para expandir la variación.
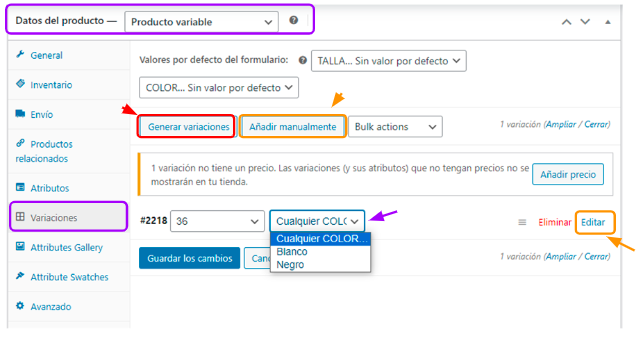
Edita cualquier dato disponible:
- SKU: código de la variación del producto.
- Precio normal: Precio fijo del producto.
- Precio rebajado: si deseas hacer algún descuento a este producto.
- Seleccionar Gestionar inventario y en cantidad de inventario indicar el número que se tiene en stock.
Al finalizar hacer clic en guardar cambios, tener cuidado porque si no realizas esto los datos o cambios no se guardarán.
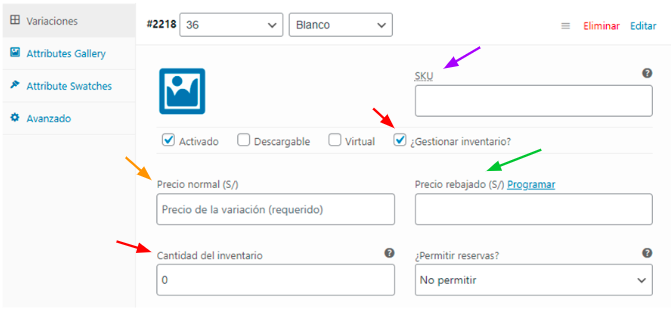
Paso 7: Añadir imágenes
Seleccionar Attribute Galleries y seleccionamos de acuerdo con que atributo queremos subir las imágenes, pueden por color, tallas, etc.
Se selecciona uno por uno, y luego en cada galería que creaste subes la imágenes, si ya están en medios solo seleccionas desde la biblioteca de medios.
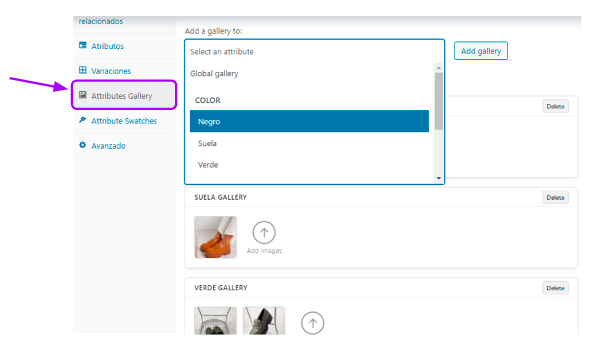
Paso 8: Añadir el color del producto
Seleccionar Attributes Swatches, escogemos que el atributo color del producto se vea con el color referencial, luego seleccionamos el color y para el atributo talla sea con botón.
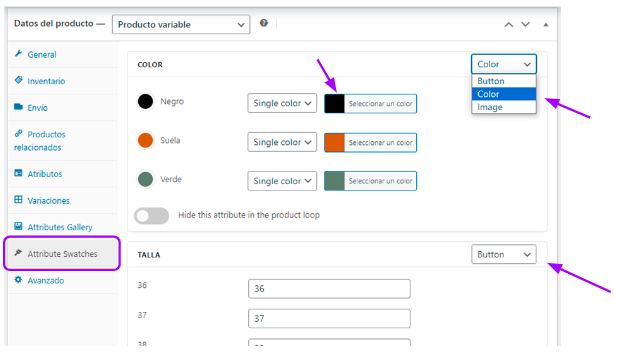
Paso 9: Imagen del producto
En el lado inferior derecho hacer clic en Establecer imagen del producto.
Esto abrirá la biblioteca multimedia de WordPress, donde puedes subir imágenes desde tu ordenador o seleccionar imágenes que ya han sido subidas a tu sitio. Una vez que hayas seleccionado las imágenes que quieres utilizar, haz clic en el botón Establecer imagen de producto.
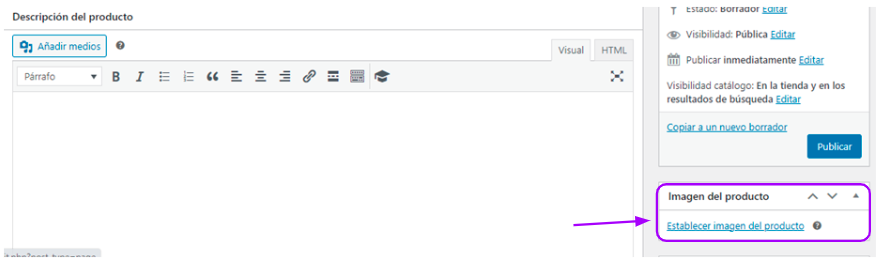
Paso 10: Categoría del producto
En el lado inferior derecho seleccionar categoría del producto.
Las categorías, se utilizan para agrupar productos. Por ejemplo, puedes tener una categoría para camisetas y otra para pantalones, o por nombres de la colección.
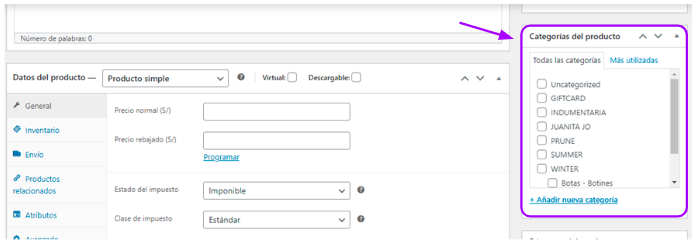
Paso 11: Publica tu producto
Una vez que hayas terminado de configurar todos los ajustes de tu producto, lo último que tienes que hacer es publicarlo.
Para ello, vuelve a desplazarse hasta la parte superior derecha de la página y haz clic en el botón Publicar.